Заливка в Adobe Illustrator
За замовчуванням колір об'єкта в Adobe Illustrator - білий, колір обведення - чорний. Змінити колір об'єкта можна двічі клацнувши за кольором заливки на панелі інструментів. Відкриється палітра в якій можна згенерувати будь-який колір. Працюючи з колірною шкалою і пересуваючи індикатор по палітрі, ви підберете потрібний вам колір.
Зверніть увагу, що після того, як ви вибрали колір, праворуч з'являться деякі цифри та відсотки.
Що це таке?
Це показаний вибраний колір у цифрових значеннях та різних колірних моделях. Тут значення ваших кольорів буде розбите каналами.
Наприклад, перша колірна модель – це HSB, канали Hue – колірний тон, Saturation – насиченість, Brightness – світлота.
Те ж саме з моделями CMYK та RGB. Також можна побачити вибраний вами колір у вигляді коду і це дуже зручно, коли потрібно наприклад, передати колір іншій людині. Для цього просто копіюєте цей код і передаєте.
Зафіксуйте праворуч на робочій панелі палітру Color. За замовчуванням вона може бути згорнута. Щоб розгорнути її, використовуйте команду Show Options (показати параметри).
У панелі Color працюють виключно каналами. Якщо, наприклад, у вас обрана палітра CMYK - буде 4 канали:
C – cyan – блакитний
M – magenta – пурпурний
Y – yellow – жовтий
K – black – чорний.
Коли ви працюєте каналами, дуже зручно робити тонке налаштування кольору. А ще дуже зручно буквально вичищати колір під час підготовки до друку.
Припустимо, вам потрібно надрукувати об'єкт зеленого кольору. Ви створили об'єкт зеленого кольору, подивилися на канали та побачили, що у вас задіяні всі кольори палітри CMYK.
Але чи потрібні вони вам щоб створити схожий колір?
Ні, достатньо і 3-х каналів. Чим менше кольорів використовується в процесі друку, тим вона економніша. І для нас, як для дизайнерів-ілюстраторів, важливо те, що колір з друкарської машини вийде набагато чистішим.
Подібний метод тонкого налаштування кольору актуальний саме для друку.
Друк – це процес дуже недосконалий та примхливий. Тому існує така професія як інженер додрукарської підготовки.
Якщо ви створюєте ілюстрацію або дизайн для веб в Adobe Illustrator - увесь цей процес можна опустити. Налаштовуйте в такому випадку колір як завгодно, як вам подобається і як вам простіше.
Окрім палітри CMYK, можна працювати і в інших палітрах.
Grayscale відмінно підійде, якщо ви працюєте з відтінками сірого. Зручно ж замість 3-4 каналів працювати з одним.
RGB – традиційна палітра для Інтернету.
HSB – більш універсальна палітра.
Можна використовувати будь-яку палітру в якій вам буде зручно працювати.
Якщо ви створили проект у колірній моделі CMYK, а редагуєте кольори в палітрі RGB, то це не означає що ви змінюєте колірний простір вашого проекту.
Ваш проект залишиться в тій колірній моделі, яку ви задали при створенні. Просто працювати ви можете у будь-якій іншій палітрі. Це створено виключно для зручності.
Якщо уявити, що ви готуєте проект під веб, а працювати звикли з каналами CMYK. Наймовірніше, в роботі будете використовувати 2-3 палітри, наприклад CMYK, RGB і Grayscale. Створювати нові документи Adobe Illustrator дозволяє в двох кольорових моделях – CMYK та RGB.
CMYK – колірна модель для проектів під друк.
RGB – колірна модель для веб-проектів.
Чому для Інтернету та для друку нам створили дві різні колірні моделі?
Справа в тому, що у колірної моделі RGB охоплення набагато більше, вона підтримує більшу кількість кольорів, а CMYK підтримує значно менше кольорів.
CMYK не зможе відтворити якісь екстремально насичені та отруйні кольори. Це обумовлено технічною обмеженістю друкарського обладнання та особливостями хімічних пігментних зв'язків фарби. Друковане обладнання (навіть найпросунуте) поки що не здатне видавати нам будь-який колір, який ми хочемо.
І саме тому, вже при створенні макета потрібно використовувати колірну модель CMYK, обмежуючи тим самим свій колірний простір, щоб ваша друкарська машина впоралася з відбитком. Щоб той колір, який видає друкована машина, відразу було видно на екрані комп'ютера при роботі з макетом. Це обов'язковий елемент вашої роботи як дизайнера.
Повернемося до заливання. У Adobe Illustrator є такий інструмент - Color Guide (каталог кольорів). Знайдіть його в меню Window і закріпіть на панелі під палітрою Color.
У панелі Color Guide ви можете шукати різні колірні гармонії та створювати свої палітри. Крім того, що Adobe Illustrator вам запропонує кілька основних кольорів, у вас буде доступне розширене меню, де ви зможете вибрати вже більш тонкі відтінки.
Ці відтінки відрізнятимуться за насиченістю та світлом. Також ви можете змінювати кольори із запропонованої вам гармонії, після чого на основі нового кольору гармонія буде змінюватися.
Таким чином, ви зможете створювати свої унікальні палітри.
Дуже зручно комбінувати в панелі Color та Color Guide, розгорнувши бічне меню де в реальному часі буде видно як при зміні кольору на панелі Color у вас будуть змінюватися кольори гармонії в Color Guide

Колір гармонії можна зберегти, натиснувши на іконку в правому нижньому куті панелі Color Guide. Після цього цей колір з'явиться на панелі Swatches (зразки). Ви можете знайти її в динамічній панелі або у вікні Window і закріпити на робочій панелі праворуч.
Тепер поговоримо про не менш важливий інструмент - палітра Recolor Artwork (перефарбувати графічний об'єкт). 
Припустимо, ви працюєте з ілюстрацією:
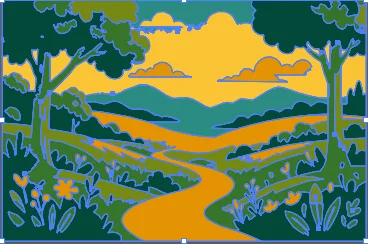
Для зміни будь-якого з кольорів, ви можете використовувати Color Guide або палітру Color. Змінювати колір можна по каналах або за допомогою інструмента Color Picker.
На панелі Recolor Artwork у межах кольору ви побачите всі кольори що використовуються в малюнку. Чим ближче колір до кордону кола, тим він більш насичений, а чим ближче до центру, тим він менш насичений. Зверніть увагу на "замочок":

Якщо ви затиснете будь-який колір і почнете його рухати, то у вас почнуть рухатися відразу всі кольори. Таким чином, ви можете максимально оперативно змінити палітру відразу всього малюнка.
Насиченість кожного кольору можна редагувати окремо або все відразу, потягнувши за найбільше коло в палітрі. Щоб рухати кольори окремо в межах кольору потрібно прибрати "замочок".
Також можна міняти їх подвійним кліком клацнувши по іконці кольору і створювати (видаляти) нові. У розділі Color Library (бібліотека кольору) ви зможете знайти цікаві колірні передустановки, але найцікавіша функція в цій панелі – це Color Time Picker (палітра колірних тем).
Що вона робить?
Вона буквально списує палітри з векторних і навіть з растрових зображень.
Відкрийте будь-яке зображення і розмістіть його на робочому просторі. Виділіть вашу ілюстрацію та в Recolor Artwork виберіть Color Time Picker і натисніть на зображення. Якщо ви натиснули на будь-який об'єкт або групу об'єктів, то їх колір застосується до вашої ілюстрації.
Окрім цього ви можете натискати на одиночні або згруповані об'єкти, визначаючи область зчитування кольору. Для цього потрібно не кликати по об'єктах, а виділяти їх за допомогою LASSO, цим же інструментом.
Якщо вам, наприклад, сподобалися кольори в будь-якій конкретній частині ілюстрації, то ви легко можете задіяти саме їх, без змішування з іншими кольорами малюнка.
У ситуації з растровим зображенням, кольори знімаються з усієї картинки в будь-якому випадку, тобто зовсім не має значення, яку частину ілюстрації ви виділятимете LASSO або куди кликатимете піпеткою.
У панелі Prominent Colors ви можете збільшувати або зменшувати яскравість та насиченість кольору в малюнку, затиснувши його межу на колірній шкалі та потягнувши його грань убік.
