Заливка в Adobe Illustrator
По умолчанию цвет объекта в Adobe Illustrator - белый, цвет обводки - чёрный. Поменять цвет объекта можно дважды кликнув по цвету заливки на панели инструментов. Откроется палитра в которой можно сгенерировать какой угодно цвет. Работая с цветовой шкалой и передвигая индикатор по палитре, вы подберёте нужный вам цвет.
Обратите внимание, что после того как вы выбрали цвет, справа появятся некие цифры и проценты.
Что это такое?
Это показан выбранный цвет в цифровых значениях и в разных цветовых моделях. Здесь значение ваших цветов будет разбито по каналам.
Например, первая цветовая модель – это HSB, каналы Hue – цветовой тон, Saturation – насыщенность, Brightness – светлота.
То же самое с моделями CMYK и RGB. Также можно увидеть выбранный вами цвет в виде кода и это очень удобно, когда нужно например, передать цвет другому человеку. Для этого просто копируете этот код и передаёте.
Зафиксируйте у себя справа на рабочей панели палитру Color. По умолчанию она может быть свёрнута. Чтобы развернуть её используйте команду Show Options (показать параметры).
В палитре Color работают исключительно по каналам. Если к примеру, у вас выбрана палитра CMYK - будет 4 канала:
C – cyan – голубой
M – magenta – пурпурный
Y – yellow – жёлтый
K – black – чёрный.
Когда вы работаете по каналам, очень удобно делать тонкую настройку цвета. А ещё очень удобно буквально вычищать цвет при подготовке к печати.
Предположим, вам нужно напечатать объект зелёного цвета. Вы создали объект зелёного цвета, посмотрели на каналы и увидели, что у вас задействованы все цвета палитры CMYK.
Но нужны ли они вам все для того, чтобы создать похожий цвет?
Я думаю что нет, достаточно и 3-х каналов. Чем меньше цветов используется в процессе печати, тем она экономичнее. И для нас, как для дизайнеров-иллюстраторов, важно то, что цвет из печатной машины выйдет гораздо более чистым.
Подобный метод тонкой настройки цвета актуален больше именно для печати.
Печать – это процесс очень несовершенный и капризный. Поэтому и существует такая профессия, как инженер допечатной подготовки.
Если вы создаете иллюстрацию или дизайн для веб в Adobe Illustrator - весь этот процесс можно опустить. Настраивайте в таком случае цвет как угодно, как вам нравится и как вам проще.
Помимо палитры CMYK, можно работать и в других палитрах.
Grayscale отлично подойдёт, если вы работаете с оттенками серого. Удобно же вместо 3-4 каналов работать с одним.
RGB – традиционная палитра для веб.
HSB – более универсальная палитра.
Можно использовать любую палитру в которой вам будет удобно работать.
Если вы создали проект в цветовой модели CMYK, а редактируете цвета в палитре RGB, то это не значит что вы меняете цветовое пространство вашего проекта.
Ваш проект останется в той цветовой модели, которую вы задали при создании документа. Просто работать вы можете в любой другой палитре. Это создано исключительно для удобства.
Если представить что вы готовите проект под веб, а работать привыкли с каналами CMYK. Вероятнее всего, в работе будете использовать 2-3 палитры, например CMYK, RGB и Grayscale.
Создавать новые документы Adobe Illustrator позволяет в двух цветовых моделях – CMYK и RGB.
CMYK – цветовая модель для проектов под печать.
RGB – цветовая модель для веб-проектов.
Почему для веб и для печати нам создали две разные цветовые модели?
Дело в том, что у цветовой модели RGB охват гораздо больше, она поддерживает большее количество цветов, а CMYK поддерживает значительно меньше цветов.
CMYK не сможет воспроизвести какие-то экстремально насыщенные и ядовитые цвета. Это обусловлено технической ограниченностью печатного оборудования и особенностями химических пигментных связей краски. Печатное оборудование (даже самое продвинутое) пока что не способно выдавать нам любой цвет, который мы хотим.
И именно поэтому, уже при создании макета нужно использовать цветовую модель CMYK, ограничивая тем самым свое цветовое пространство, чтобы ваша печатная машина справилась с оттиском. Чтобы тот цвет, который выдает печатная машина сразу было видно на экране компьютера при работе с макетом. Это обязательный элемент вашей работы как дизайнера.
Вернемся к заливке. В Adobe Illustrator есть такой инструмент - Color Guide (каталог цветов). Найдите его в меню Window и закрепите в панели под палитрой Color.
В палитре Color Guide вы можете искать различные цветовые гармонии и создавать свои палитры. Помимо того что Adobe Illustrator вам предложит несколько основных цветов, у вас будет доступно расширенное меню, где вы сможете выбрать уже более тонкие оттенки.
Эти оттенки будут отличаться по насыщенности и светлоте. Также вы можете изменять цвета из предложенной вам гармонии, после чего на основе нового цвета гармония будет меняться.
Таким образом, вы сможете создавать свои уникальные палитры.
Очень удобно комбинировать в палитре Color и Color Guide, развернув боковое меню где в реальном времени будет видно как при изменении цвета в палитре Color у вас будут меняться цвета гармонии в Color Guide.

Цвет гармонии можно сохранить, нажав на иконку в правом нижнем углу палитры Color Guide. После этого этот цвет появится у вас в палитре Swatches (образцы). Вы можете найти её в динамической панели или в окне Window и закрепить на рабочей панели справа.
Теперь поговорим про не менее важный инструмент - палитра Recolor Artwork (перекрасить графический объект). 
Предположим, вы работаете с иллюстрацией:
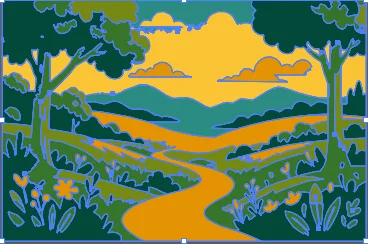
Для изменения какого-либо из цветов, вы можете использовать Color Guide или палитру Color. Менять цвет вы можете по каналам, а можете с помощью инструмента Color Picker.
В палитре Recolor Artwork в пределах цветового круга вы увидите все используемые в рисунке цвета. Чем дальше цвет к границам круга, тем он насыщеннее, а чем ближе к центру, тем он менее насыщенный. Обратите внимание на "замочек":

Если вы зажмёте какой-либо цвет и начнёте его двигать, то у вас начнут двигаться сразу все цвета. Таким образом вы можете максимально оперативно изменить палитру сразу всего рисунка.
Насыщенность каждого цвета можно редактировать по отдельности либо же все сразу, потянув за наибольшую окружность в палитре. Чтобы двигать цвета по отдельности в пределах цветового круга нужно убрать "замочек".
Также можно менять их двойным кликом щелкнув по иконке цвета и создавать (удалять) новые. В разделе Color Library (библиотека цвета) вы сможете найти интересные цветовые предустановки, но самая интересная функция в этой палитре – это Color Time Picker (палитра цветовых тем).
Что она делает?
Она буквально списывает палитры с векторных и даже с растровых изображений.
Откройте абсолютно любое изображение и разместите его на рабочем пространстве. Выделите вашу иллюстрацию и в Recolor Artwork выберите Color Time Picker и кликните по изображению. Если вы кликните по какому-либо объекту или по группе объектов, то их цвет применится к вашей иллюстрации.
Кроме этого вы можете кликать по одиночным или сгруппированным объектам, определяя область считывания цвета. Для этого нужно не кликать по объектам, а выделять их с помощью LASSO, этим же инструментом.
Если вам, например, понравились цвета в какой-либо конкретной части иллюстрации, то вы легко можете задействовать конкретно их, без смешения с прочими цветами рисунка.
В ситуации с растровым изображением, цвета снимаются со всей картинки в любом случае, то есть совершенно не имеет значения, какую часть иллюстрации вы будете выделять LASSO или куда будете кликать пипеткой.
В палитре Prominent Colors вы можете увеличивать или уменьшать яркость и насыщенность цвета в рисунке, зажав его границу на цветовой шкале и потянув его грань вбок.
