Обведення та палітра Appearance. Створення простих іконок у Adobe Illustrator
Давайте детально розберемося з обведенням та палітрою Appearance, а наприкінці створимо кілька іконок на основі отриманих знань.
Почнемо з азів. За умовчанням, коли ви створюєте будь-який об'єкт у Adobe Illustrator, колір його заливки буде білим, колір обведення - чорний. Товщина обведення за замовчуванням вимірюється у пунктах.
Спробуйте змінити товщину контуру. Колір контуру змінюється, якщо двічі клацнути на чорний квадрат (відкриється палітра кольорів).
Також колір контуру можна змінювати на панелі Color. Поєднанням клавіш Shift X можна міняти місцями колір обведення та заливання. Також обведення та заливку можна міняти місцями натиснувши на стрілочку.
Щоб відкрити меню для роботи з обведенням, натисніть Stroke (обведення). У графі Weight (товщина) ви можете змінити товщину контуру, а також працювати з більш тонкими налаштуваннями.
Align Stroke (вирівняти) – це тип контуру: стандартне обведення, внутрішнє обведення та зовнішнє обведення.
Corner (кути) - для зміни типу кутів контуру: гострі кути, округлені та скошені.
У обведення внутрішнього типу кути не можуть бути ні скошені, ні заокруглені.
Cap (кінці) - актуальний для кінців об'єктів з обведенням: зрізаний (обведення буде закінчуватися на лінії опорної точки), округлений (звичайний округлений кінець) і виступаючий (обведення буде йти трохи за опорну точку відрізка).
Dashed Line (пунктирна лінія). Щоб активувати пунктир, поставте галочку.
Dash (штрих) - це сам штрих (зміна ширини штриха), gap (пробіл) – пробіл між штрихами (зміна ширини пробілу).
Зверніть увагу, що осередків всього шість, це говорить про те, що ми можемо редагувати ще й ширину кожного другого та третього штриха, а також ширину кожного другого та кожного третього пробілу.
Давайте спробуємо задати значення в кожному осередку. Така широка можливість редагування дозволить створювати унікальні штрихові лінії.
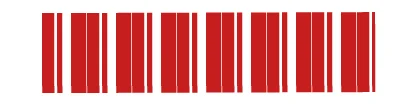
Так само ми можемо вибрати тип замикання штрихових ліній на кутах об'єктів.
У першому випадку кути замикатимуться хаотичним чином. У другому на всіх кутах завжди будуть штрихи.
Щоб бічні штрихи були ідентичні кутовим штрихам, потрібно збільшити ширину штриха до розміру ширини обведення.
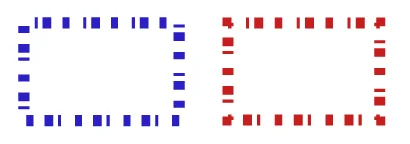
Align (вирівняти) - створює стрілки на кінцях штрихів.
Profile (профіль) - змінює профіль обведення, проте зручніше це робити не тут, а в динамічній панелі.
У динамічній панелі ми можемо змінювати тип контуру. У сусідньому меню - застосовувати до обведення різні пензлі.
За замовчуванням вибір пензлів дуже невеликий, проте на просторах інтернету можна знайти безліч безкоштовних варіантів, а також пензлі можна створювати самостійно.
Важливо знати, що обведення може бути динамічним. Для роботи з динамічним обведенням потрібен інструмент Width Tool (ширина). Можна знайти його в панелі інструментів ліворуч або використовувати клавіші Shift-W.
Давайте уявімо, що ми маємо певний відрізок, і наше завдання розширити його з лівого боку і звузити з правого.
Вибираємо інструмент WidthTool, наводимо курсор на зріз нашого відрізка, затискаємо ліву клавішу мишки в будь-якій точці зрізу і тягнемо курсор вгору, розширюючи таким чином ширину обведення.
Відпустіть ліву клавішу миші та наведіть курсор тепер на праву сторону відрізка. Затисніть курсор і тягніть у зворотний бік, звужуючи відрізок.
Змінювати товщину контуру можна не тільки на кінцях відрізка, але й у будь-якому іншому місці. Наприклад, наведіть курсор на певну частину відрізка та потягніть мишею в кількох місцях.

Працювати з товщиною контуру ми можемо і з замкнутими фігурами, такими як коло.
Тепер давайте розберемо палітру Appearance (оформлення) в Adobe Illustrator, але для початку потрібно додати її в бічну робочу панель.
Відкриваємо вкладку Window (вікно) і шукаємо її там. Затискаємо шапку палітри лівою кнопкою мишки і переносимо її в бічну панель.
Припустимо, що ми маємо деяке коло з обведенням.
Давайте відкриємо панель Appearance. У ній ми також можемо змінити товщину контуру, його колір, колір заливки, а також змінити непрозорість.
Кольори можна вибирати із запропонованого списку, а також додавати в цю палітру свої кольори. Для цього клацніть New Swatch (новий зразок) і створіть новий колір.
Щоб знайти більше шаблонів, зайдіть в меню Swatch Libraries (меню бібліотек зразків). Тут також можна зберігати свої шаблони командою Save Swatches (зберегти зразки).
Таким чином, коли ви створите абсолютно новий документ, то зможете повернутися в дане меню, натиснути Other Library і вибрати той шаблон, який ви зберегли.
У відкритому списку збережених кольорів шаблону будуть і ті, які ви створили та зберегли самі.
Повернемося до функцій оформлення. Ви можете створити, наприклад, друге обведення. Причому воно може бути зовсім іншого типу. Можна зробити його внутрішнім чи зовнішним. Можна, наприклад, перенести друге обведення за об'єкт і збільшити його товщину, створюючи таким чином ефект подвійного обведення.
Кількість нових обведень можна створювати необмежено.
Що можна робити з другим контуром?
Можна зайти в ефект, вибрати Gaussian Blur (розмиття по Гауссу) і застосувати його до другого обведення, створюючи таким чином м'який ефект розмиття.

Різні ефекти знаходяться у вкладці Effect (ефект), а також якщо натиснути на команду Add New Effect на панелі Appearance.
Давайте перейдемо до практики та закріпимо наші знання щодо створення об'єктів та створення обведення у Adobe Illustrator.
Створіть кілька нескладних іконок, використовуючи інструменти, які ми вивчили.
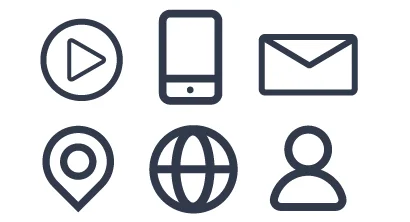
Для початку створіть новий артборд. Одиниці виміру нехай будуть пікселі, роздільна здатність 1920 на 1080, колірна модель CMYK, далі натискаємо ОК.
Створіть коло 200 на 200 пікселів. За замовчуванням колір заливки кола буде білим, колір обведення кола - чорним. Колір заливки приберіть, клацнувши на червоний слеш. Клацнувши подвійним кліком за поточним кольором обведення, ви відкриєте палітру і створіть будь-який інший колір, який вам подобається.
Далі збільшіть в динамічній панелі товщину контуру до 20 пунктів. Тип контуру – по центру. Виберіть інструмент "Многокутник" і один раз клацніть по артборду лівою клавішею мишки. Кількість сторін задайте 3, радіус довільний.
Тепер на око зменшіть трикутник, розгорніть його рівно на 45 градусів двічі.
Для здійснення рівного відсічення в 45 градусів потрібно утримувати клавішу Shift.
Інструментом виділення перенесіть його всередину кола, зайдіть в палітру Трансформ і округліть кути, приблизно на 3 пікселі, але це залишається на ваш розсуд. Після цього попрацюйте з розмірами та пропорціями об'єкта та його положенням.
Простежте, щоб у вас була вимкнена функція масштабування обведення, зараз вона не потрібна. Для цього зайдіть у налаштування з поєднанням клавіш Ctrl-K і заберіть галочку, якщо вона у вас стоїть.
Перша іконка кнопка Play готова.
Створюємо другу - мінімалістичну іконку мобільного телефону.
Затисніть M, щоб вибрати інструмент Прямокутник. Орієнтуючись на швидкі напрямні, зробіть його за висотою таким же як іконку Play, по ширині на власний розсуд.
Товщина та колір контуру нехай будуть такими ж.
У панелі Transform або в динамічній панелі виставте заокруглення для кутів, наприклад 20 пікселів.
Далі підключіть інструмент Відрізок і протягніть його в нижній частині вашого малюнка із затиснутою клавішею Shift (для того щоб провести строго по горизонталі).
Товщина контуру така сама.
Наблизьтеся до вашої іконки та намалюйте ще одне коло.
Далі поєднанням клавіш Shift-X поміняйте обведення та заливку місцями.
Виділіть коло, відрізок, приберіть клавішу Shift і клацніть ще раз по відрізку. Коли він загориться жирним синім контуром, зробіть горизонтальне вирівнювання по центру, це можна зробити на панелі Transform або в динамічній панелі.
Потягніть коло вгору, затискаючи кнопочку Shift, щоб вона рухалася строго по вертикалі.
Тепер намалюємо поштову іконку.
Для цього створіть прямокутник. З одного кута прямокутника потягніть відрізок до центру об'єкта. Після цього потягніть такий самий відрізок з правої верхньої опорної точки об'єкта також до центру.
Виділіть ці обидва відрізки та йдіть до Object-Path-Command-Join (об'єкт-контур-з'єднати) або затисніть клавіші Ctrl-J для об'єднання цих відрізків у єдиний контур.
Виберіть тип обведення для цього контуру. Після чого заокругліть у динамічній панелі або на панелі трансформ кути прямокутника, нехай це буде 25 пікселів.
Трохи опустіть контур вниз, щоб він не заступав за межі прямокутника. Після цього вже працюйте з розмірами та пропорціями об'єкта.
Наступна іконка - символ геолокації.
Створіть правильний квадрат і заокругліть усі його кути до упору, у цій ситуації це простіше буде зробити вручну.
Наведіть курсор на маніпулятор у центрі кола, що вийшло. У вас почне підсвічуватись синім контуром частина цього кола.
Клікніть по маніпулятору один раз, зачепіть його лівою клавішою мишки та потягніть убік. Таким чином витягніть один із кутів, зробивши його знову гострим.
Розгорніть об'єкт з осічкою 45 градусів.
Виберіть інструмент Ellipse Tool (інструмент еліпс), затисніть клавішу Alt для того щоб у вас з'явився приціл.
У Ellipse Tool наведіть курсор на центр, затисніть клавішу Shift і створіть з центру нове коло.
Відредагуйте її пропорції та розміри на свій розсуд.
Нагадую, що об'єкти можна групувати поєднанням клавіш Ctrl G, це дозволить виділивши один об'єкт із групи виділити відразу всі об'єкти групи та переміщати всю групу повністю.
Наступна іконка.
Створіть коло та проведіть посередині відрізок.
Щоб зняти виділення з об'єкта, достатньо переключитися на інструмент SelectionTool (виділений фрагмент) і клацнути по артборду. Також можна використовувати сполучення клавіш Ctrl Shift A або перейти в меню Select (виділення) та натиснути Deselect (скасувати виділення).
За допомогою клавіші Alt, як і минулого разу, створіть ще одне коло з центру об'єкта, не забувайте утримувати при цьому клавішу Shift.
Знову затисніть клавішу Alt і звузьте коло з обох боків. Після цього виділіть по черзі спочатку верхню опорну точку, а потім нижню і потягніть їх до стику з контуром основного кола.
А тепер створіть іконку аватара, це буде дуже просто.
Створіть два кола, одне менше, інше більше. Вирівняйте їх за допомогою швидких напрямних або палітри Align і з'єднайте.
Після цього згадайте, що у вас є такий чудовий інструмент, як ножиці, виберіть їх і обріжте велике коло прямо посередині, клікнувши по її бокових опорних точках. Нижню частину кола видаліть, а верхню замкніть інструментом перо, намалювавши відрізок.
Після цього виділіть полукруг, що вийшов, перейдіть на інструмент Direct Selection Tool (пряме виділення), відразу після чого у вас з'являться маніпулятори для округлення.
На свій розсуд округліть кути об'єкта та іконка готова. Інші редагування залишаються на ваш розсуд, ви можете змінювати товщини обведень, розміри та пропорції.
У наступному уроці будемо створювати ускладнені форми інструментом Shape Builder Tool.
