Початок роботи в ZBrush: навігація, масштаб, скульптинг, маска, SubTool
При першому запуску ZBrush у вас відкриється вікно LighBox (свого роду браузер файлів). Воно дозволяє відкривати всі типи файлів, які надалі можуть бути експортовані з ZBrush. Наприклад, можна завантажувати цілі проекти, окремі мeші, пензлі, матеріали тощо.
Давайте створимо голову персонажа за допомогою скульптингу з полісфери.
Відкриваємо панель Tool, меню LighBox і вибираємо PolySphere.ZTL (подвійний клік). Закриваємо LighBox (просто клацнувши по ньому).
Тепер нам потрібно розтягнути нашу полісферу. Для цього клацаємо у в'юпортi і тягнемо курсор миші розтягуючи сферу на полотні. Відразу після цього необхідно перейти в режим редагування, натиснувши кнопку Edit. Курсор став червоним і тепер у нас з'явилася можливість маніпулювати сферою та скульптувати її.
Однак буває так, що люди, розтягнувши об'єкт на полотні, продовжують розтягувати все нові й нові об'єкти. Ними не можна маніпулювати і до них не можна застосовувати скульптинг, оскільки по суті це просто плоске зображення. Якщо у вас склалася така сама ситуація – то тиснете Ctrl + N і полотно очиститься. Знову розтягуйте ваш мeш і клацніть по кнопці Edit.
Далі включаємо режим перспективи Floor, це необов'язково, але так буде легше орієнтуватися у просторі. Наступним етапом потрібно включити симетрію натиснувши клавішу X на клавіатурі. При цьому активується симетрія по осі X. Це дає можливість здійснювати скульптинг двох сторін моделі в той самий час і дозволяє заощадити величезну кількість часу під час роботи. Симетрію легко помітити по двох червоних точках, на які розпадається курсор.
Як робити навігацію?
Якщо потрібно повернути об'єкт - просто клацаємо і тягнемо курсор миші у в'юпорті.
Якщо потрібно перемістити об'єкт - затиснути клавішу Alt, клацнути (ліва кнопка миші) і тягнути курсор миші.
Якщо потрібно змінити масштаб:
- затиснути Alt, клік у в'юпорті, потім відпустити Alt і під час руху миші здійснюється масштабування. Це потребує певної практики та м'язової пам'яті.
- затиснути Ctrl, клацнути мишею і потягнути.
Для того, щоб принайти до передньої, задньої або будь-якої іншої частини моделі потрібно повернути її так як нам потрібно затиснути Shift і клікнути. При цьому модель знаходиться до найближчої ортографічної проекції. Тепер можна відпустити курсор миші та відпустити Shift.
Так само навігацію можна здійснювати за допомогою кнопок: Move, Scale, Rotate.
Яким чином відбувається скульптинг?
Давайте виберемо інший пензель. Тиснемо клавішу B на клавіатурі або натискаємо на кнопку Brush (найвища зліва) - відкривається палітра пензлів. Нам потрібна щітка Move. Щоб звузити палітру пензлів і легше знайти потрібний нам пензель - натискаємо М на клавіатурі. Нам видасть всі пензлі, що починаються на букву М. Вибираємо пензель Move.
Надаємо нашій полісфері форму голови. Тепер нам потрібна кисть Standard. Зробимо виїмки під очі. За умовчанням пензель Standard додає геометрію (активна Zadd). Щоб вона її зменшувала, потрібно затиснути клавішу Alt (або поміняти Zadd на Zsub).
Якщо потрібно згладити форму, то затискаємо Shift (курсор стає синього кольору) і згладжуємо.
🔵Функція Intensity відповідає за силу згладжування.
🔵Draw Size - за розмір пензля.
🔵Focal Shift - визначає послаблення. При натисканні клавіші "пробіл" вікно цих налаштувань з'явиться посеред в'юпорту.
Тепер давайте виберемо інший матеріал з палітри матеріалів. Вибираємо BasicMaterial2 - і модель набуде сіро-затіненого кольору.
Давайте виберемо інший пензель: В ➡️ С і натисніть ClayTubes. Цей пензель дозволяє швидко додавати геометрію. Надаємо форму голові: додаємо лоб, ніс, вилиці, область рота.
Якщо в пензлі ClayTubes відключити альфу (Alpha), то вона буде працювати більш м'яко і плавно, ніж дозволяє створювати більш реалістичні органічні форми.
Для створення складок на обличчі вибираємо кисть Standard та альфа 01. Альфа змінює кінчик пензля.
Якщо під час роботи ви хочете зберегти об'єкт над яким працюєте: відкрийте меню Tool і виберіть Save As. Так збережеться цей "зіттул". Також можна зберегти через меню File ➡️ Save As, і тоді збережеться повністю проект (Ctrl + S).
Рядок ActivePoints показує полігонаж моделі або того SubTool, який в даний момент вибраний.
TotalPoints - це полігонаж моделі на найвищому рівні.
Якщо нам потрібно внести суттєві зміни до нашої моделі, то потрібно перейти на нижчий рівень. Це можна зробити, перетягуючи повзунок SDiv або за допомогою комбінацій клавіш Shift + D.
Divide (Ctrl + D) - дозволяє додавати полігонаж (рівні підрозділів).
Не додавайте одразу великої кількості рівнів підрозділів т.к. буде багато полігонів і вони вам просто не потрібні. Чим більше у моделі полігонів тим складніше надавати їй якусь форму.
При створенні таких об'єктів як ніс та рот необхідно застосовувати маскування. Маска запобігає певній області моделі від впливу скульптингу.
Наприклад, на найвищому рівні підрозділів затискаємо Ctrl і малюємо маску. І ця область не буде схильною до скульптингу. Якщо ми застосовуємо якусь кисть, то навколишня область піддається впливу скульптингу, а замаскована ні.
🔵 Якщо маску необхідно зменшити, то затискаємо Ctrl та Alt. Курсор зміниться на мінус mask і таким чином усуваємо маску.
🔵Якщо маску потрібно інвертувати - затискаємо Ctrl і клацаємо на порожньому місці у в'юпорті.
🔵 Якщо маску необхідно повністю прибрати - затискаємо Ctrl і розтягуємо у в'юпорт невеликий темний прямокутник і відпускаємо. Маска зникне.
🔵Якщо маску необхідно пом'якшити - затискаємо Ctrl і клацаємо по масці, краї стануть більш розмитими. Це дозволяє зробити перехід плавнішим.
🔵Якщо маску потрібно зробити більш різкою - затискаємо Ctrl і Alt і клацаємо. Різкість маски буде відповідати поточному рівню підрозділів.
Маска є дуже ефективним та корисним інструментом. При створенні дрібних та складних деталей не вдасться обійтися без маскування.
Давайте відкриємо LightBox і на прикладі DemoSolder розглянемо що таке SubTool та "зиттул". Сам "демо-солдат" це "зиттул", а всі елементи на ньому - "сабтул". Якщо відкрити праворуч меню SubTool, всі ці елементи будуть там.
Кожен із сабтулів є окремим "зиттулом" зі своєю кількістю рівнів підрозділів, своєю текстурою, налаштуваннями матеріалів. За допомогою системи "сабтулів" ви можете комбінувати декілька "зиттулів" і при цьому працювати над ними окремо.
Так компонується персонаж – із тіла, окремих елементів екіпірування, одягу, зброї. Вони згруповані, щоб рухатися разом, тобто при повороті моделі вони повертаються одночасно.
Найшвидший спосіб вибору SubTool це затиснути Alt і клацнути по ньому на моделі.
Визначити який із SubTool в даний момент активний можна за кольором, він світліший. Якщо потрібно приховати всі сабтули, крім активного, в даний момент потрібно клікнути по кнопці Solo. Якщо вимкнути режим Solo, вся модель стане видимою. У списку SubTool навпроти кожного є іконка з очима. Якщо її вимкнути для активного SubTool, всі інші стануть невидимі.
Після того як закінчили з головою, починаємо створювати очні яблука. Якщо ми створимо їх ізольовано від черепа, це дозволить нам зробити реалістичні повіки для них і очі будуть виглядати дуже натурально. Тому нам знадобиться новий SubTool.
Давайте відкриємо LightBox і завантажимо полісферу. Голова не зникла, вона, як і раніше, на панелі Tool тільки активна в даний момент полісфера. Щоб додати полісферу до голови, вона повинна знаходитися в цій палітрі.
Відкриваємо голову, прокручуємо меню вниз, знаходимо функцію Append та вибираємо полісферу. Сфера з'явиться у списку "сабтулів" голови. Клікнемо по ній, щоб вона стала активною. Швидше за все, вона розташовується всередині голови, тому ввiмкнемо прозорість Transp (кнопка справа).
Tепер нам треба відмасштабувати цю сферу і змістити її так, щоб вона розташовувалася в очній западині. Зробимо це за допомогою інструментів, що знаходяться над в'юпортом (Move, Scale, Rotate). Ці інструменти дають змогу обертати, переміщати та масштабувати "сабтули" щодо інших.
Виберемо Move - з'явиться віджет із 3-х кружечків, усередині якого ще по кружечку. Клікаємо по сфері та витягуємо інструмент убік. Можна прив'язати його до однієї з осей координат, клацаючи за кольоровими покажчиками. Нам потрібно зробити зсув по осі X. Клацаємо по центральному колу і зміщуємо сферу. Якщо потягнути за далеке коло від голови, то сфера сплющиться, а якщо за ближнє, то сфера зріжеться.
Тепер вибираємо Scale і також розтягуємо інструмент. Для масштабування та обертання використовуємо далеке коло від сфери. Зменшуємо масштаб.
Таким чином позиціонуємо та масштабуємо очне яблуко до правильного положення та правильного розміру. Відключаємо прозорість та підганяємо.
Тепер нам потрібне друге око - для цього відкриваємо меню Zplugin ➡️ SubTool Master ➡️ Mirror. Налаштування залишимо за замовчуванням і натиснемо Ok.
Клікаємо по голові, очні яблука робимо прозорими і приступаємо до скульптингу повік. Вибираємо пензель Clay Tubes та заповнюємо очну западину. Нарощуємо геометрію доти, доки вона не виступатиме над поверхнею очного яблука. Очі ніби стануть усередині голови. Це робиться для того, щоб створити повіки. Вимикаємо прозорість.
Накладаємо маску так, як показано на малюнку.
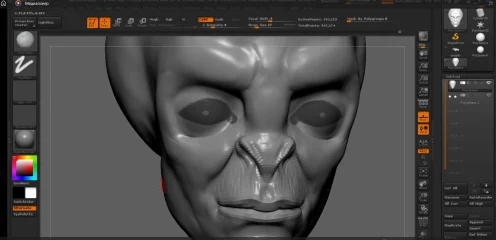
Переконайтеся, що ви знаходитесь на верхньому рівні підрозділів, оскільки чим вище рівень підрозділів, тим більш чіткою буде маска. Інвертуємо маску. Вибираємо пензель Move, збільшимо розмір пензля і затиснувши Alt втискаємо ці полігони всередину. Скидаємо маску та підправляємо форму ока.
Давайте тепер створимо вухо. Малюємо маску, інвертуємо її і за допомогою кисті Move витягаємо його. Скульптимо вухо.
За допомогою пензля Dam_Standard створюємо дрібні зморшки. Не бажано, щоб вони були симетричні, тому симетрію потрібно вимкнути.
Підправляємо нашу голову і обов'язково зберігаємо наш проект.

