Начало работы в ZBrush: навигация, масштаб, скульптинг, маска, SubTool
При первом запуске ZBrush у вас откроется окно LighBox (своего рода браузер файлов). Оно позволяет открывать все типы файлов которые в последствии могут быть экспортированы со ZBrush. Например, можно загружать целые проекты, отдельные меши, кисти, материалы и т.д.
Давайте создадим голову персонажа при помощи скульптинга из полисферы.
Открываем панель Tool, меню LighBox и выбираем PolySphere.ZTL (двойной клик). Закрываем LighBox (просто кликнув по нему).
Теперь нам нужно растянуть нашу полисферу. Для этого кликаем во вьюпорте и тянем курсор мыши растягивая сферу на холсте. Сразу после этого необходимо перейти в режим редактирования кликнув по кнопке Edit. Курсор стал красный и теперь у нас появилась возможность манипулировать сферой и скульптить её.
Однако бывает так, что люди, растянув объект на холсте, продолжают растягивать всё новые и новые объекты. Ими нельзя манипулировать и к ним нельзя применять скульптинг поскольку по существу это просто плоское изображение. Если у вас сложилась такая же ситуация – то жмёте Ctrl + N и холст очистится. Снова растягивайте ваш меш и кликайте по кнопке Edit.
Далее включаем режим перспективы Floor, это необязательно, но так будет легче ориентироваться в пространстве. Следующим этапом нам нужно включить симметрию нажав клавишу X на клавиатуре. При этом активируется симметрия по оси X. Это даёт возможность осуществлять скульптинг двух сторон модели в одно и то же время и позволяет сэкономить огромное количество времени при работе. Симметрию легко заметить по двум красным точкам на которые распадается курсор.
Каким образом производить навигацию?
Если нужно повернуть объект - просто кликаем и тянем курсор мыши во вьюпорте.
Если нужно переместить объект - зажать клавишу Alt, кликнуть (левая кнопка мыши) и тянуть курсор мыши.
Если нужно изменить масштаб:
- зажать Alt, клик во вьюпорте, затем отпустить Alt и при движении мыши осуществляется масштабирование. Это требует определённой практики и мышечной памяти.
- зажать Ctrl, кликнуть мышью и потянуть.
Для того чтобы приснайпится к передней, задней или какой-либо другой части модели нужно повернуть её так как нам нужно зажать Shift и кликнуть. При этом модель снайпится к ближайшей ортографической проекции. Теперь можно отпустить курсор мыши и отпустить Shift.
Так же навигацию можно осуществлять при помощи кнопок: Move, Scale, Rotate.
Каким образом производится скульптинг?
Давайте выберем другую кисть. Жмём клавишу B на клавиатуре или нажимаем на кнопку Brush (самая верхняя слева) - открывается палитра кистей. Нам нужна кисть Move. Чтобы сузить палитру кистей и легче найти нужную нам кисть - нажимаем М на клавиатуре. Нам выдаст все кисти начинающиеся на букву М. Выбираем кисть Move.
Придаём нашей полисфере форму головы. Теперь нам нужна кисть Standard. Сделаем выемки под глаза. По умолчанию кисть Standard прибавляет геометрию (активна опция Zadd). Чтобы она её убавляла нужно зажать клавишу Alt (или поменять Zadd на Zsub).
Если нужно сгладить форму, то зажимаем Shift (курсор становится синего цвета) и производим сглаживание.
🔵Функция Intensity отвечает за силу сглаживания.
🔵Draw Size - за размер кисти.
🔵Focal Shift - определяет ослабление. При нажатии клавиши "пробел" окно этих настроек появится посреди вьюпорта.
Теперь давайте выберем другой материал из палитры материалов. Выбираем BasicMaterial2 - и модель приобретёт серо-затенённый цвет.
Давайте выберем другую кисть: В ➡️ С и кликнем на ClayTubes. Эта кисть позволяет быстро добавлять геометрию. Придаём форму голове: добавляем лоб, нос, скулы, область рта.
Если в кисти ClayTubes отключить альфу (Alpha), то она будет работать более мягко и плавно чем позволяет создавать более реалистичные органические формы.
Для создания складок на лице выбираем кисть Standard и альфу 01. Альфа меняет кончик кисти.
Если в ходе работы вы хотите сохранить объект над которым работаете: откройте меню Tool и выберете Save As. Так сохранится этот "зиттул". Так же можно сохранить через меню File ➡️ Save As, и тогда сохранится полностью проект (Ctrl + S).
Строка ActivePoints показывает полигонаж модели или того SubTool, который в данный момент выбран.
TotalPoints - это полигонаж модели на высшем уровне.
Если нам нужно внести существенные изменения в нашу модель, то нужно перейти на более низкий уровень. Это можно сделать перетаскивая ползунок SDiv или при помощи комбинаций клавиш Shift + D.
Divide (Ctrl + D) - позволяет добавлять полигонаж (уровни подразделений).
Не добавляйте сразу большого количества уровней подразделений т.к. будет очень много полигонов и они вам просто не нужны. Чем больше в модели полигонов тем сложнее будет придавать ей какую либо форму.
При создании таких объектов как нос и рот необходимо применять маскирование. Маска предотвращает определённую область модели от воздействия скульптинга.
Например, на высшем уровне подразделений зажимаем Ctrl и рисуем маску. И эта область не будет подвержена скульптингу. Если мы применяем какую нибудь кисть, то окружающая область подвергается воздействию скульптинга, а замаскированная нет.
🔵 Если маску необходимо уменьшить, то зажимаем Ctrl и Alt. Курсор изменится на "минус mask" и таким образом устраняем маску.
🔵Если маску нужно инвертировать - зажимаем Ctrl и кликаем на пустом месте во вьюпорте.
🔵 Если маску необходимо полностью убрать - зажимаем Ctrl и растягиваем во вьюпорте небольшой тёмный прямоугольник и отпускаем. Маска исчезнет.
🔵Если маску необходимо смягчить - зажимаем Ctrl и кликаем по маске, края станут более размытыми. Это позволяет сделать переход более плавным.
🔵Если же маску нужно сделать более резкой - зажимаем Ctrl и Alt и кликаем. Резкость маски будет соответствовать текущему уровню подразделений.
Маска является очень эффективным и полезным инструментом. При создании мелких и сложных деталей не удастся обойтись без маскирования.
Давайте откроем LightBox и на примере DemoSolder рассмотрим что такое SubTool и "зиттул". Сам "демо-солдат" это "зиттул", а все элементы на нём - "сабтулы". Если открыть справа меню SubTool, то все эти элементы будут там.
Каждый из сабтулов представляет собой отдельный "зиттул" со своим количеством уровней подразделений, своей текстурой, настройками материалов. С помощью системы "сабтулов" вы можете комбинировать несколько "зиттулов" и при этом работать над ними по отдельности.
Так компонуется персонаж - из тела, отдельных элементов экипировки, одежды, оружия. Они сгруппированы, чтобы двигаться вместе, то есть при повороте модели все они поворачиваются одновременно.
Самый быстрый способ выбора SubTool это зажать Alt и кликнуть по нему на модели.
Определить какой из SubTool в данный момент активен можно по цвету, он более светлый. Если нужно скрыть все сабтулы кроме активного в данный момент нужно кликнуть по кнопке Solo. Если отключить режим Solo, то вся модель станет видимой. В списке SubTool напротив каждого есть иконка с "глазом". Если её отключить для активного SubTool, то все остальные станут невидимы.
После того как закончили с головой, начинаем создавать глазные яблоки. Если мы создадим их изолированно от черепа это позволит нам сделать реалистичные веки для них и глаза будут смотреться очень натурально. Поэтому нам потребуется новый SubTool.
Давайте откроем LightBox и загрузим полисферу. Голова не пропала, она по-прежнему в палитре Tool только активна в данный момент полисфера. Чтобы полисферу добавить к голове она должна находиться в этой палитре.
Открываем голову, прокручиваем меню вниз, находим функцию Append и выбираем полисферу. Сфера появится в списке "сабтулов" головы. Кликнем по ней чтобы она стала активной. Скорее всего она располагается внутри головы, поэтому включим прозрачность Transp (кнопка справа).
Теперь нам надо отмасштабировать эту сферу и сместить её так, чтобы она располагалась в глазной впадине. Сделаем это при помощи инструментов находящихся над вьюпортом (Move, Scale, Rotate). Эти инструменты позволяют вращать, перемещать и масштабировать "сабтулы" относительно других.
Выберем Move - появится виджет из 3-х кружков, внутри которого ещё по кружку. Кликаем по сфере и вытягиваем инструмент в сторону. Можно привязать его к одной из осей координат кликая по цветным указателям. Нам нужно произвести смещение по оси X. Кликаем по центральному кругу и смещаем сферу. Если потянуть за дальний круг от головы, то сфера сплющится, а если за ближний, то сфера срежется.
Теперь выбираем Scale и также растягиваем инструмент. Для масштабирования и вращения используем дальний круг от сферы. Уменьшаем масштаб.
Таким образом позиционируем и масштабируем глазное яблоко до правильного положения и правильного размера. Отключаем прозрачность и подгоняем.
Теперь нам нужен второй глаз - для этого открываем меню Zplugin ➡️ SubTool Master ➡️ Mirror. Настройки оставим по умолчанию и нажмём Ok.
Кликаем по голове, глазные яблоки делаем прозрачными и приступаем к скульптингу век. Выбираем кисть Clay Tubes и заполняем глазную впадину. Наращиваем геометрию до тех пор, пока она не будет выступать над поверхностью глазного яблока. Глаза как бы станут внутри головы. Это делается для того чтобы создать веки. Выключаем прозрачность.
Накладываем маску так, как показано на рисунке.
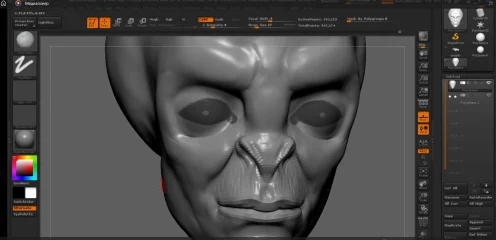
Убедитесь что вы находитесь на верхнем уровне подразделений поскольку чем выше уровень подразделений тем более чёткой будет маска. Инвертируем маску. Выбираем кисть Move, увеличим размер кисти и зажав Alt вдавливаем эти полигоны внутрь. Сбрасываем маску и подправляем форму глаза.
Давайте теперь создадим ухо. Рисуем маску, инвертируем её и при помощи кисти Move вытягиваем его. Скульптим ухо.
При помощи кисти Dam_Standard создаём мелкие морщинки. Не желательно чтобы они были симметричны, поэтому симметрию нужно отключить.
Подправляем нашу голову и обязательно сохраняем наш проэкт.

