Getting Started in ZBrush: Navigation, Scale, Sculpting, Mask, SubTool
When you start ZBrush for the first time, you will see the LighBox window (a kind of file browser). It allows you to open all types of files that can be exported from ZBrush. For example, you can load entire projects, individual meshes, brushes, materials, etc.
Let's create a character's head using polysphere sculpting.
Open the Tool panel, LighBox menu and select PolySphere.ZTL (double click). Close the LighBox (just by clicking on it).
Now we need to stretch our polysphere. To do this, click in the viewport and pull the mouse cursor, stretching the sphere on the canvas. Immediately after that we need to go to the edit mode by clicking on the Edit button. The cursor became red and now we have an opportunity to manipulate the sphere and sculpt it.
However, it happens that people, having stretched an object on the canvas, keep stretching more and more objects. They cannot be manipulated and sculpted because they are essentially just flat images. If you have the same situation, press Ctrl + N and the canvas will clear. Stretch your mesh again and click the Edit button.
Next, turn on the Floor perspective mode, it is not necessary, but it will be easier to navigate in space. The next step is to enable symmetry by pressing the X key on your keyboard. This will activate symmetry along the X axis. This makes it possible to sculpt both sides of the model at the same time and saves a lot of time when working. The symmetry can be easily seen by the two red dots on which the cursor breaks up.
How to navigate?
If you need to rotate an object - just click and drag the mouse cursor in the viewport.
If you need to move an object - press the Alt key, click (left mouse button) and drag the mouse cursor.
If you want to change the scale:
- hold Alt, click in the viewport, then release Alt and as the mouse moves, the zoom is performed. This requires some practice and muscle memory.
- Press Ctrl, click and pull.
In order to snap to the front, back or any other part of the model we need to rotate it as we need to press Shift and click. The model will snap to the nearest orthographic projection. Now you can release the mouse cursor and release Shift.
You can also navigate using the buttons: Move, Scale, Rotate.
How is sculpting done?
Let's choose another brush. Press the B key on the keyboard or click the Brush button (top left) - the Brush palette opens. We need the Move brush. To narrow down the brush palette and find the brush we need more easily, press M on the keyboard. All brushes beginning with the letter M will be displayed. Choose the Move brush.
Give our polysphere the shape of a head. Now we need the Standard brush. We're going to make the notches for the eyes. By default, the Standard brush adds geometry (the Zadd option is active). To make it reduce it, you need to press the Alt key (or change Zadd to Zsub).
If you want to smooth the shape, press Shift (the cursor becomes blue) and smooth it.
🔵Intensity function is responsible for smoothing strength.
🔵Draw Size - for the brush size.
🔵Focal Shift - determines the attenuation. If you press the spacebar, the window of these settings will appear in the middle of the viewport.
Now let's choose another material from the material palette. Choose BasicMaterial2 and the model will get a grayish-shaded color.
Let's choose another brush: In ➡️ C and click on ClayTubes. This brush allows you to quickly add geometry. Let's shape the head: add the forehead, nose, cheekbones, and mouth area.
If the ClayTubes brush has Alpha turned off, it will work more softly and smoothly than it allows you to create more realistic organic shapes.
To create facial folds, choose the Standard brush and Alpha 01. Alpha changes the tip of the brush.
If during the work you want to save the object you are working on: open the Tool menu and choose Save As. This will save the zittul. You can also save through the File menu ➡️ Save As, and then the whole project will be saved (Ctrl + S).
The ActivePoints line shows the polygonage of the model or the SubTool that is currently selected.
TotalPoints is the polygonage of the model at the top level.
If we need to make significant changes to our model, we need to go to a lower level. This can be done by dragging the SDiv slider or by using Shift + D key combinations.
Divide (Ctrl + D) - allows you to add polygonage (subdivision levels).
Do not add a large number of subdivision levels at once because there will be a lot of polygons and you simply do not need them. The more polygons there are in the model, the more difficult it will be to give it any shape.
When creating such objects as nose and mouth you should use masking. A mask prevents a certain area of the model from being sculpted.
For example, on the top level of a subdivision we press Ctrl and draw a mask. And that area will not be affected by sculpting. If we apply any brush, the surrounding area is affected by sculpting, but the masked area is not.
🔵 If the mask needs to be reduced, we press Ctrl and Alt. The cursor will change to “minus mask” and thus eliminate the mask.
🔵 If the mask needs to be inverted - press Ctrl and click on an empty spot in the viewport.
🔵 If the mask needs to be completely removed - press Ctrl and stretch a small dark rectangle in the viewport and release. The mask will disappear.
🔵 If the mask needs to be softened - press Ctrl and click on the mask, the edges will become more blurred. This allows you to make the transition smoother.
🔵If the mask needs to be sharpened - press Ctrl and Alt and click. The sharpness of the mask will match the current level of the units.
The mask is a very effective and useful tool. When creating small and complex details, you can't do without masking.
Let's open the LightBox and use DemoSolder as an example to see what SubTool and “zittool” are. DemoSolder itself is a “zittool”, and all elements on it are “subTools”. If you open the SubTool menu on the right, all of these elements will be there.
Each of the sabtools is a separate “zittool” with its own number of unit levels, its own texture, and material settings. With the “sabtools” system you can combine several “zittools” and still work on them separately.
This is how a character is compiled - from the body, individual elements of equipment, clothing, weapons. They are grouped to move together, meaning that when you rotate the model, they all rotate at the same time.
The fastest way to select a SubTool is to hold Alt and click on it on the model.
You can determine which SubTool is currently active by its color, which is lighter. If you want to hide all SubTools except the currently active one, click on the Solo button. If you disable Solo mode, the whole model will become visible. In the SubTool list there is an icon with an “eye” in front of each SubTool. If you disable it for the active SubTool, all the other SubTools will become invisible.
After we have finished with the head, we start creating the eyeballs. If we create them isolated from the skull it will allow us to make realistic eyelids for them and the eyes will look very natural. So we're going to need a new SubTool.
Let's open the LightBox and load the polysphere. The head is not missing, it is still in the Tool palette only the polysphere is currently active. To add a polysphere to the head it must be in this palette.
Open the head, scroll down the menu, find the Append function and select the polysphere. The sphere will appear in the list of “sabtools” in the head. Click on it to make it active. Most likely it is located inside the head, so let's turn on Transp transparency (the button on the right).
Now we need to scale this sphere and move it so that it is located in the eye socket. Let's do it with the tools above the viewport (Move, Scale, Rotate). These tools allow you to rotate, move and scale “sabtools” relative to others.
Choose Move - a widget of 3 circles will appear, with a circle inside it. Click on the sphere and pull the tool to the side. You can snap it to one of the coordinate axes by clicking on the colored pointers. We need to make a shift along the X axis. Click on the center circle and move the sphere. If you pull the far circle from the head, the sphere will be flattened, and if you pull the near one, the sphere will be cut.
Now choose Scale and also stretch the tool. For scaling and rotation we use the far circle from the sphere. Reduce the scale.
In this way we position and scale the eyeball to the correct position and size. Turn off transparency and adjust.
Now we need a second eye - for this we open the menu Zplugin ➡️ SubTool Master ➡️ Mirror. Leave the default settings and click Ok.
Click on the head, make the eyeballs transparent and start sculpting the eyelids. Choose the Clay Tubes brush and fill the eye socket. Build up the geometry until it protrudes above the surface of the eyeball. The eyes will sort of become the inside of the head. This is done to create the eyelids. Turn off transparency.
Apply the mask as shown in the figure.
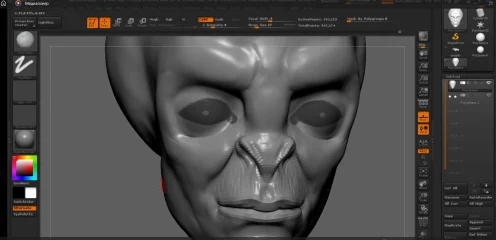
Make sure you are at the top level of subdivisions because the higher the subdivision level, the clearer the mask will be. Invert the mask. Select the Move brush, increase the brush size and press Alt to push these polygons in. Reset the mask and adjust the shape of the eye.
Now let's create the ear. Draw a mask, invert it and using the Move brush pull it out. Sculpt the ear.
Use the Dam_Standard brush to create small wrinkles. It is not desirable that they were symmetrical, so symmetry should be turned off.
Tweak our head and be sure to save our project.

