Зображення у Figma
Є декілька способів додавання зображень у Figma.
Перший - просто взяти якесь зображення зі свого комп'ютера і перетягнути його в Figma. Можна взяти відразу кілька зображень і перетягнути їх. Ще можна взяти цілу папку із зображеннями і вона теж нормально перетягнеться.
Другий - Menu ➡️ File ➡️ Place image... Так само у нас цей спосіб ховається в шейпах (Shape tools) у самому низу.
Натискаємо відкрити, і тут, у нас відбуваються деякі зміни. Ми бачимо превьюшку того зображення, яке вибрали, потрібно просто намалювати прямокутник, і він буде залитий тим самим зображенням.
Можна відразу створити готові шейпи, а потім вибрати наші зображення і клацнути на кожен шейп заливаючи його потрібним зображенням.
Як бути якщо зображення знаходиться в інтернеті, а не у нас на ПК?
З інтернету картинка скачується максимально просто. Вибираємо потрібне нам зображення, натискаємо правою клавішею ➡️ копіювати зображення, повертаємося в Figma, та натискаємо Ctrl + V. Зображення вставляється саме в тій роздільній здатності, в якій її скачали.
Третій - створюємо шейп, і заливаємо його заливкою (Fill image). Зображення має бути завантажене на ПК.
Давай тепер познайомимося ближче з налаштуваннями зображення, які ми маємо. Переходимо у режим заливки. Заливка нашого об'єкта виглядає як зображення, яким ми його залили.
Отже, що ми тут бачимо: у нас вибраний режим заливки - Image та режим заливки саме "заливка" (Fill).
При будь-якій зміні даного прямокутника, зображення ніяк не буде спотворюватись, і центр цього зображення завжди буде в центрі цього шейпа. Зображення можна віддзеркалити просто затиснувши лівою кнопкою миші та перетягнувши його на ліво. Щоб віддзеркалити будь-який об'єкт ми можемо скористатися комбінацією гарячих клавіш: Shift H (по-горизонтілі) або Shift V (по-вертикалі).
Режим заливки Fit - зображення буде знаходитись всередині шейпа, при цьому не змінюючи своїх пропорцій. Як би ми не зменшували або не збільшували наш шейп - зображення в ньому буде незмінним.
Режим заливки Crop (обрізати). Давайте виберемо якусь частину зображення та натиснемо Enter. Зображення обріжеться з обох боків.
Режим Tile - можна вибрати якусь частину картинки, і при збільшенні вона буде "розмножуватися".
Давайте трохи попрацюємо з налаштуваннями самих зображень. Потрібно чітко розуміти, що Figma це не растровий редактор, а векторний. Якщо потрібно сильно змінити зображення, то для цього є інші редактори, наприклад, Photoshop.
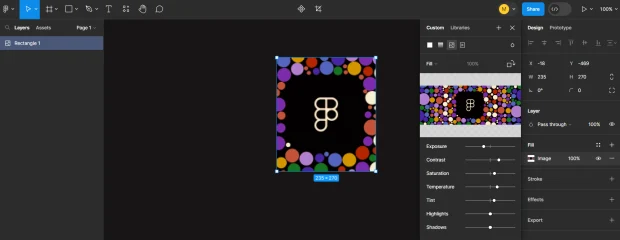
Figma має невеликий набір налаштувань: можна змінити експозицію, попрацювати з контрастом, додати або прибрати сатурацію, додати теплих або холодних відтінків тощо.
Ще можна змінити кут самого зображення праворуч угорі, але не шейпа, а саме зображення.
