Clipping Mask in Adobe Illustrator
What is a clipping mask in Adobe Illustrator and where is it used.
A clipping mask is a simple tool that allows you to create various graphic designs and objects.
A clipping mask allows you to work with both vector and raster images.
Adobe says the following about clipping masks:
A clipping mask is a group of layers to which a mask is applied. The bottommost layer, or base layer, determines the visibility boundaries of the entire group. For example, a shape can be located on the base layer, a photograph on the next layer above, and text on the topmost layer.
Under certain conditions, the photo and text appear only on the area limited by the shape's outline. They also take on the opacity of the base layer.
What does this all mean?
Let's say we have a vector shape, let it be a circle, then some photo and text.
So, first we have a circle, on top of it a raster image, and on top of the raster image the text.
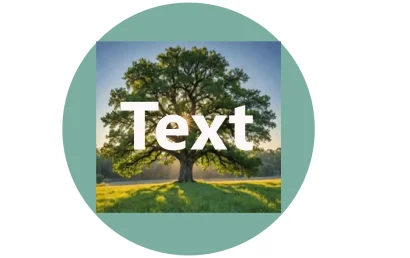
In the article "Analysis of the Pathfinder palette in Adobe Illustrator" we discussed how to control the position of objects in space. Let me remind you that in order to raise an object one step higher, we use the keyboard shortcut Ctrl right bracket. In order to lower an object one step down, we use the keyboard shortcut Ctrl left bracket.
We have arranged the objects in the correct order and then draw the outline of the clipping mask. Let's assume that it will be a polygon. It doesn't matter what color this object is, it may not have a fill at all.
The most important condition for creating a clipping mask is that the clipping mask outline must be on top of all other objects.
After we have composed the objects, we select them with the selection tool, then right-click and choose Make Clipping Mask. You can also use the keyboard shortcut Ctrl 7.
What happened?
We had three objects, and we clipped them. The clipping shape was the outline that was placed on all these objects, the very last one.

To cancel the clipping mask, just right-click and use the Release Clipping Mask command. All objects will return to their original state, but the outline of the object that was the clipping mask will become invisible, it will not disappear.
To enclose objects in a clipping mask again, you need to select them and hold down the Ctrl 7 key combination. Note that a raster image cannot be an outline for a clipping mask. When trying to clip objects with a bitmap, you will get an error.
There are several ways to manage objects inside a mask:
The first way is to double-click. If you double-click on the clipping mask, you will go to the group of objects where you can move, edit and delete them.
To exit the clipping mask, just press the Escape key.
The second way is the Group Selection Tool. First of all, this is a selection tool in which you can select an object, as well as move it or delete it. If you switch from the Group Selection Tool to the Selection Tool, the scaling and deformation functions will become available.
Text can also be used as a clipping path. Let's take any font style and put a raster image under it.
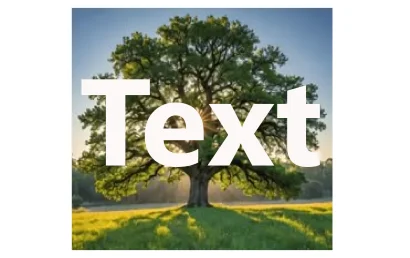
Select these objects and press the key combination Ctrl-7.
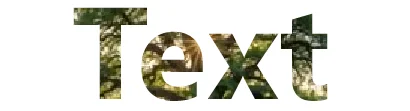
Note what an interesting effect we got. The font, the font size can be changed at any time, and thus the contour of the clipping mask will change.
In the previous article we looked at the Pathfinder palette and one of the many features of this palette there was a Trim command. Let's remember how it works.
You have two intersecting objects. Click on this command, the objects are trimmed. Now imagine that you have a composition of several vector objects.

Drag a rectangle over them to create a clipping mask. Select all these objects and press Ctrl-7 to create a clipping mask.

So, if we use the Trim command in clipping mask mode, the clipping mask as a design disappears, and the objects are permanently cut off. To ungroup them, use the keyboard shortcut Ctrl-Shift-G.

A few years ago, Adobe Illustrator introduced a very convenient function that can partially replace the clipping mask. If we go to the View tab and select the TrimView view mode, then all objects that go beyond the edge of the artboard will be trimmed.
That is, the artboard itself imitates a clipping mask. And the key word here is exactly imitates, because by disabling TrimView you will switch to the standard view mode and the objects will return.
You can also create a clipping mask in the layers palette.
Let's say you have a number of objects on your artboard. All these objects are on one layer. If we open the layers palette, we will see all our objects. We go down and see the command Make-ReleaseClippingMask. By clicking on this command, the object that is above all in the list of objects will become the clipping mask.
By clicking on this command again, the clipping mask will open, and the outline of the upper object will become invisible. That is, everything is exactly the same as last time, just this time you do it through the palette Layers.
In practice, clipping masks are used very often. In the layout of labels and packaging, book and magazine covers. Especially when you have raster images that require cropping.
Let's try to create an interesting clipping mask, for example, for a portrait photo. To do this, you need to create a composition of shapes, which will later serve as a clipping mask for the photo.
First, create a square by selecting the Rectangle tool and holding down the Shift key (for a perfect square). Then rotate it 45 degrees.
To make an even cutoff at 45 degrees, hold down the Shift key while rotating.
Hold down the Ctrl-K key combination and in the General section, in the Keyboard Increment field (cursor movement), set the value to 110 pixels. This way you will adjust the step size.
If you exit this menu, select the object and press any arrow on the keyboard, your object will move by 110 pixels.
Holding down the Alt key will copy the object by this value.
Let's create, for example, 7 copies of this object vertically.
Look: 110 pixels is the distance from the middle of one object to the middle of another object.
Now change this value to 55 pixels. Select your entire column, group it with the Ctrl-G key combination, hold down Alt and copy it to the side. After that, remove the Alt button and simply use the arrow on the keyboard to move this entire column also by 55 pixels, but this time down.
Copy the column to the side again by 55 pixels, then move it up by the same distance. Copy and move again. Make 6-7 columns in total.

Objects from these columns can also be edited. To do this, select them and ungroup them using the Ctrl-Shift-G key combination. For example, you can delete several rectangles by shortening the columns a little.
At this stage, you can fantasize with the shape as you like. You can delete objects, creating some interesting shape, draw new ones, work with the proportions and sizes of individual objects.
Let's try to change the shape and round off thecorners of all drawn objects. To do this, select them and enter the values to which you will round the corners in the dynamic panel.
Let's assume that you are finished and ready to create a clipping mask. First, you need to do two things:
- Copy this design so that you have a source. When drawing, always save your sketches at each stage.
- After this, you need to select the object and hold down the keyboard shortcut Ctrl 8. This command will make Adobe Illustrator think that all these objects are as if one object.
This is a necessary condition for creating a clipping mask. After you have completed the preparatory work, simply transfer the entire design to your photo.
Reduce or enlarge this structure as needed, holding down the Shift key, so as not to distort the proportions when increasing or decreasing.
You can also hold down the Alt key so that the size changes not only proportionally, but also in all directions relative to the center of the object.
Select a group of objects, a raster image and hold down the Ctrl 7 key combination. This will create a clipping mask.

With the Group Selection Tool you can select a raster image and edit its position.
By switching to the Selection Tool you can change its size, proportions and position.
By double-clicking, you can go inside the clipping mask and do all these operations inside the mask.
If you double-click on the raster image again, you will go deeper into the clipping mask, one more step, where the outline of the clipping mask (your objects) will no longer be there.
To go back one step - go to the gray strip (located at the top above the blue line). Here you can see the entire hierarchy of elements. Click on the previous command and move up one step in the hierarchy.
Try clicking not on the raster image, but on one of the elements of your clipping mask. This will take you to a space where the raster image is no longer available, but all the constituent elements of the clipping mask are available separately.
Here you can move them, resize them, and even delete them. To make your life easier, you can switch to Outline mode (to see all objects at once).
In order not to roll back one step in the hierarchy, but simply exit completely from the clipping mask, you need to press the Escape key.
That's it. I hope you understand what a clipping mask is in Adobe Illustrator and how to work with it.
